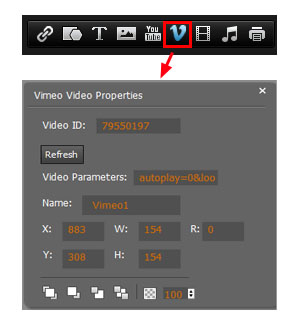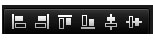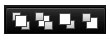Page Editor
The Page Editor of PUB HTML5 provides you with the ability to add and manage multimedia and other objects to/in the digital publication. You can add rich resources by clicking the "Edit Pages" button in the main toolbar. And after you finish adding multimedia, you just need to click "Save and exit".


Contents of PUB HTML5 Page Editor

 Cancel
Cancel
If you select one of the features on the toolbar but then you change your mind not to use it, you can click this "Cancel" button.
 Add Link
Add Link
It is easy to add a link to the book page, and you can set the link area by dragging the box; define link properties such as color and select an Action Option: Go to page, Open a link, Call JavaScript function, Open Photo Slideshow and Play Audio.

 Insert Shapes
Insert Shapes
Insert different shapes to the page: line, arrow line, ellipse, rectangle and high-light area.

 Insert Text Displayer
Insert Text Displayer
You can choose different Text Displayers and add to the publication pages: plain text, callout, text anim, dynamic text, Star Wars text and effect text. And you can preview the text effect by moving the mouse over the text displayer. Select a text displayer and input text, then you can set text properties.
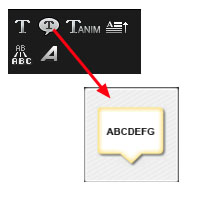
 Insert Image Displayer
Insert Image Displayer
You can use image displayers to present you photos. There are different types of image displayers for you to choose: Common show, Embedded Slideshow, Alpha Transition Banner, Carousel Viewer, Clipart, Banner, Dynamic Turn Photo and Dynamic Show Photo.

 Add YouTube Video
Add YouTube Video
Click the YouTube icon and add it to the page, then input the video ID. For example, if the URL of your YouTube video is https://www.youtube.com/watch?v=nkJeyXzxSTE, then you just need to input the ID (nkJeyXzxSTE) to get it work in your publication.

 Add Local/Offline Video
Add Local/Offline Video
Click the Movie icon and add the video player to the page, and then select a video file (*.flv, *.f4v and *.mp4 only). You can define various settings: Player image, play and stop event, position, etc.

 Add Audio
Add Audio
You can select a sound player from the drop-down list and add it to the page, then select an audio file.
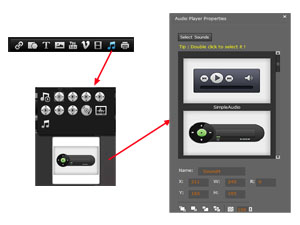
 Add Printable Area
Add Printable Area
Add printable area on the page and readers can print it out as coupon, you can define Title and Description.
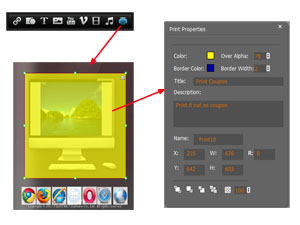
 Copy Objects
Copy Objects
Click to select objects (with CTRL key) and then click the Copy button to copy selected objects.
 Paste Objects
Paste Objects
After you copy selected objects, you can click the Paste button to paste the selected objects to current page.
 Delete Objects
Delete Objects
If you don't want the objects you added onto the page, you can click the Delete button to remove selected objects.
In addition to the feature buttons in the toolbar, PUB HTML5 provides you with other tools to help you design your publication with ease.
 Cancel
Cancel