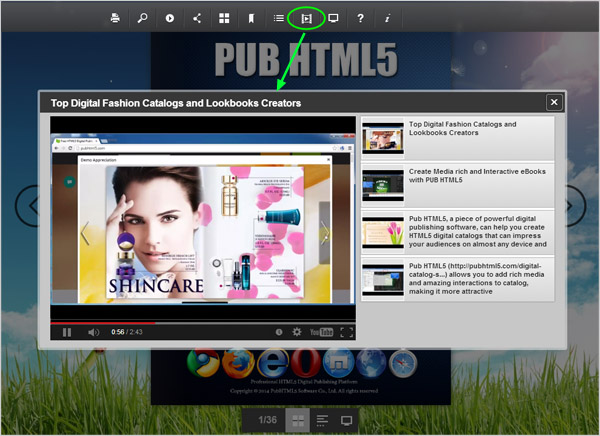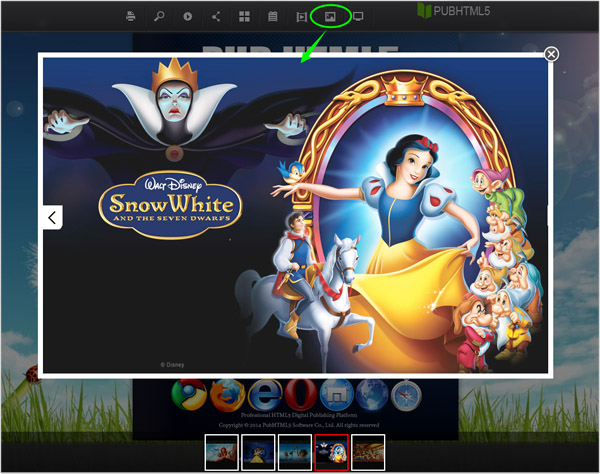Custom Settings
Config
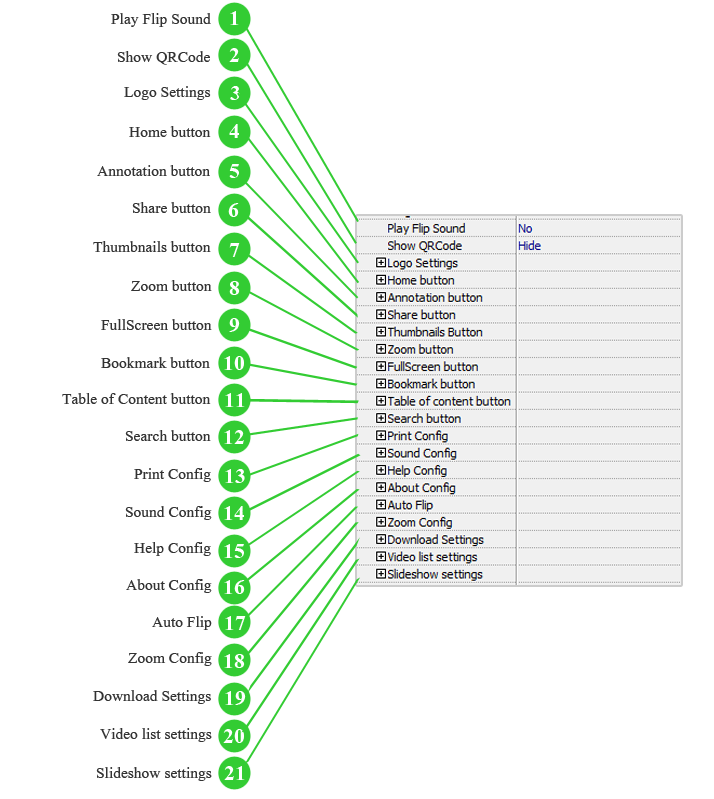
 Play Flip Sound
Play Flip Sound

Select "Yes" to turn on the page flip sound that simulates a paper publication. You can also select "No" to turn it off.
 Show QRCode
Show QRCode

Each generated book will have a QR code after being published online. Once you choose to show the QR code, your readers can read you publication by scanning the QR code instead of inputting the book URL.
 Logo Settings
Logo Settings

After you add a logo for your digital publication, you can then customize the height and padding (position) for the logo within the toolbar.
 Home button
Home button

Show the Home Page button on the toolbar to allow your readers to click it to open your website home page via browser. You can also change the Home button with your own icon (PNG, JPG image).
 Annotation button
Annotation button

The Animation feature of PUB HTML5 allows readers to add annotation to the book pages. They can add highlight, text, shape, note, image and signature.
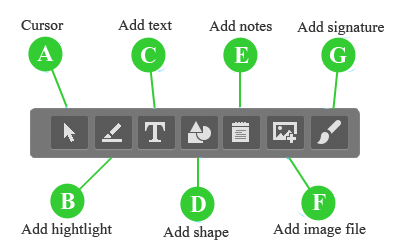
 Share button
Share button

Make the Share button visible on the toolbar and after you publish the book online, readers can click the Share button to share your publication with others on Facebook, Twitter, Google+, LinkedIn and other social networks.
 Thumbnails button
Thumbnails button
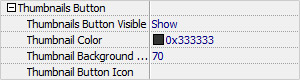
The Thumbnails button enables readers to jump page with ease. You are able to customize color, background alpha and button icon for the thumbnails.
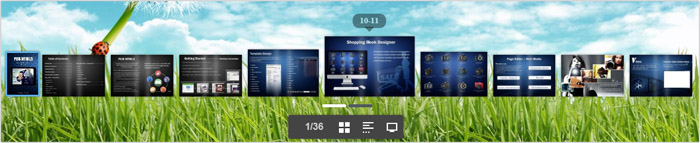
 Zoom button
Zoom button
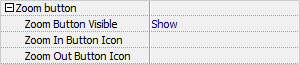
Zoom button will enable readers to resize the page without blurring the content. You can also change the icons for Zoom In and Zoom Out buttons.
 Table of Content button
Table of Content button

Once you show the Table of Content button, readers can click it to view the outline of your publication and click the content to jump page. You can customize color for the panel background and the font.
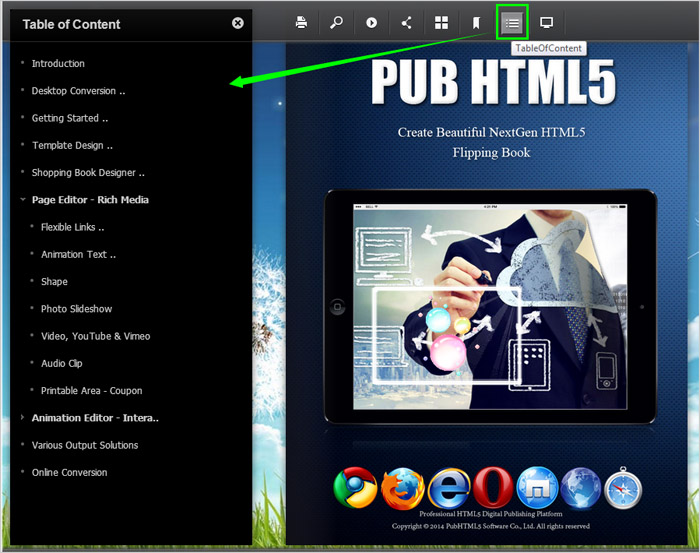
 Search button
Search button
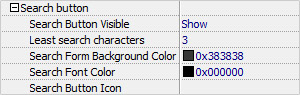
If you've enabled the "Import Search" option while importing file, you can show the Search button and set least search characters. So when readers type keywords in the search box and click the Search button, all the search result pages containing the keywords they input will be listed in the search panel.
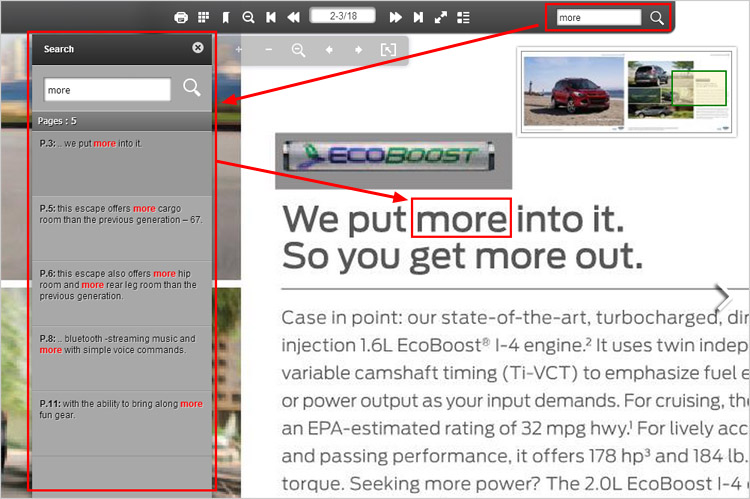
 Print button
Print button

Readers can click the Print button to print your publication. They can choose to print all pages, current page or custom page range and specific pages.
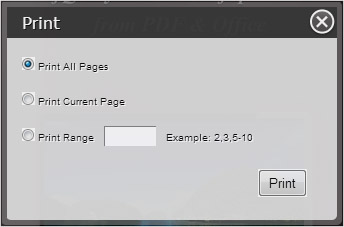
Besides, you can add watermark file (image or SWF) so when readers print your publication, they will get print document with watermark.
 Sound Config
Sound Config
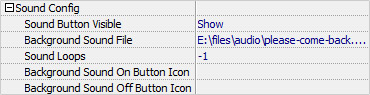
Show the Sound button and add a sound clip for your digital publication; you can also set loops for the background music. And when readers click the Sound On/Off button, the music will play/pause.
 Help Config
Help Config

You can add an image (JPG or PNG) as Help Content File and when readers click the Help button, the Help Content file will pop up. You can include some tips in the help file. In addition, you can customize proportions for the Help Window and choose to show Help Content at first or not.
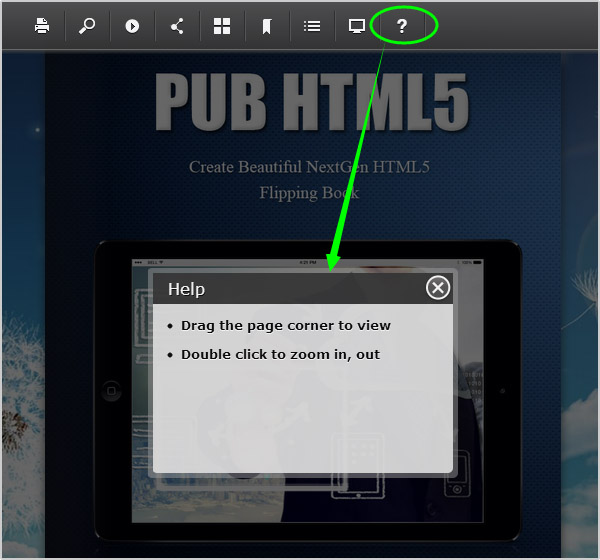
 About Config
About Config
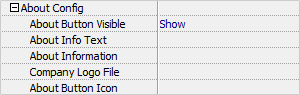
You can customize about information (author, email, website, mobile, address and description) and add company logo to the About window.
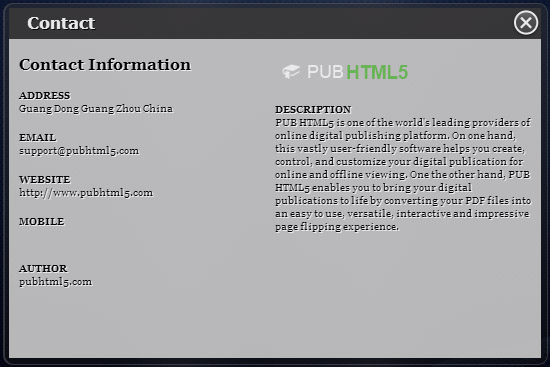
 Auto Flip
Auto Flip
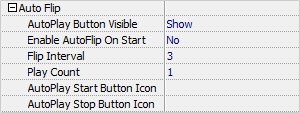
Auto Flip button allows readers to read your publication in auto flip mode so they don't need to turn pages manually. You can set auto flip on start so whenever the publication is opened, it will start flipping automatically. And you can set flip interval and play count for Auto Flip.
 Zoom Config
Zoom Config
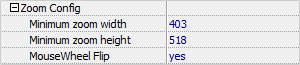
After you enable the Zoom button to show on the toolbar, you can set minimum zoom width and height for the publication. And you if enable "MouseWheel Flip" option, readers can use mouse wheel to flip pages.
 Download Settings
Download Settings
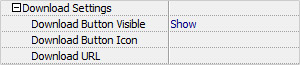
You can upload your source PDF file online and then input the URL in "Download URL" setting. And when readers click the Download button, they can download your PDF file directly.