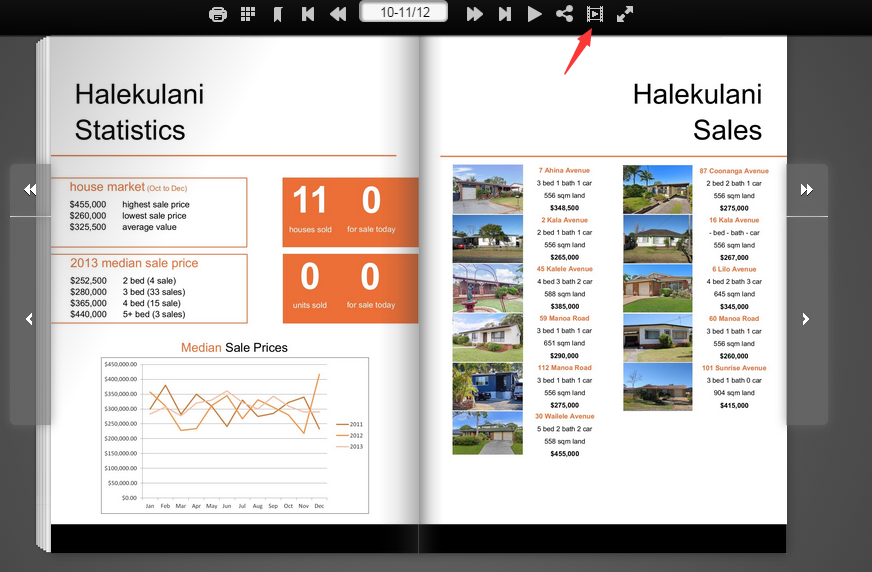Multimedia elements can be added to enrich the digital contents of your flipbook. Users can add a gallery button to the toolbar of your flipbook, with which, readers can click the button and watch the video more conveniently.
Step1. Log in on the website.
Log your existing PubHTML5 account on the website, or you can log in with your social network account.
~2015-11-23~11-58-32$$qhp$$.png)
Step2. Upload the PDF file.
Click "Quick Upload" and choose a folder for it. Then click "Next" to browse the PDF file or you can simply drag or drop the PDF directly for converting.
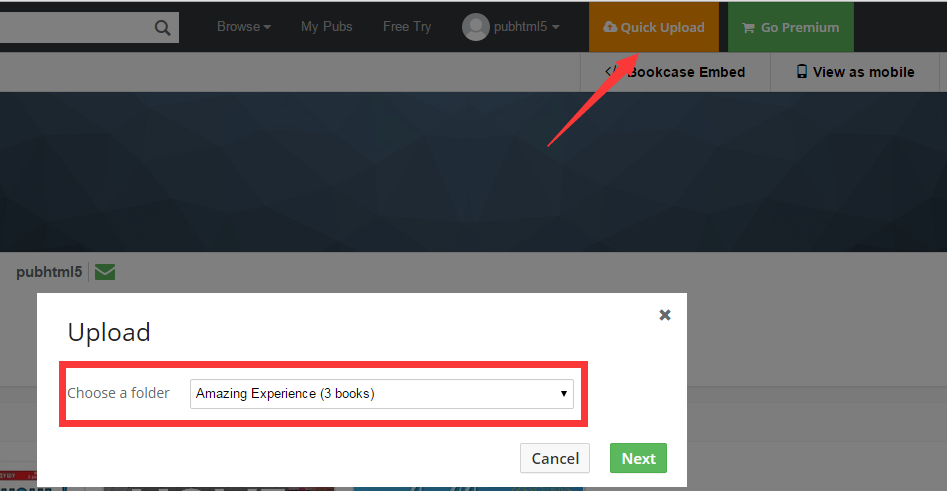
~2015-11-23~12-00-04$$qhp$$.jpg)
Step3. Find video and image Gallery button.
When your PDF file successfully uploaded, click "ADVANCED" button and then choose "Gallery" option. You will find the video and image Gallery button shown there.
~2015-11-23~12-03-49$$qhp$$.jpg)
Step4. Tick the button
Tick the video button to add your video.
~2015-11-23~12-00-58$$qhp$$.jpg)
Step5. Add Video
Click "Add Video" to add a Youtube or Vemio video, you can edit the information of the video, such as title, description etc. you can upload an image to be a video thumbnail. Lastly, click "Add", your video will be uploaded.
~2015-11-23~12-01-18$$qhp$$.jpg)
Step 6. Open the flipbook
Find the flipbook in your "PUBS", and click "+", you can say click"More".
~2015-11-24~13-59-56$$qhp$$.png)
Step 7. Play the video.
When you finish above steps, just click the video gallery button on the toolbar to watch your video now.